The Explorer is the heart of the ITONICS application. In the Explorer, you find all the content that exists throughout a workspace. This includes published, archived, and draft content. Use the filters and search to tailor it to your needs.
The Explorer contains all the content for content categories that your Workspace Owner has enabled in a workspace. This provides you further with the option to find content pieces of interest easily.
The Explorer can be directly accessed from the main navigation menu on the left of the application [1]. After clicking all elements, you will land on a page that displays all the content currently existing in your system.

On top of the screen, you will find the search and filter menu.
This way, you can, for instance, filter the database just for one element type [3]. Click on filter to the top right if you want to change the displayed content. Once you changed your filter section, you can save your Explorer view from the bookmark icon on the left [4] or find already saved views from the same icon.
You can now select all content elements at once (tick the box in the left corner) and, subsequently, perform bulk actions. Or, you hover over the different element cards, find a checkbox to the top left of each card, and select interesting content this way.
Afterward, you can, for instance, copy content to another workspace if you have the necessary permission.
To the right, you can change the layout of how content is displayed. You can choose between two options. You can either display the content in a list view (table view) or by cards (grid view). To adjust the layout, go to the right and select your preferred view. Just so you know, the display option chosen will stay until it is reset again.
If you want to explore the details of a content card, click on its title [1]. The element will open in a stack view to the right side [2]. From the right side, you will find all the information about this element and can edit it if you are allowed to do so. You can open multiple elements simultaneously in the stack view.
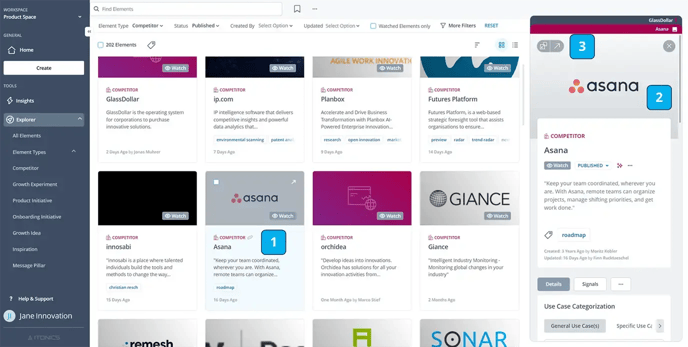
You can further expand your view by two options [3]:
1. Expand/Collapse the Stack: Click the first button to the upper left on the stack card (window resize icon) to expand or collapse the Stack. This widens/shrinks the display of the content card.
2. Open the detail page in a new tab: Click the second button to the upper left (diagonal arrow icon) to open the detail page of an element in a separate browser tab.
To close the Stack, click the "X" button on the upper right part of the Stack card in front to close it. Hovering the button with more than one card on the Stack opens an additional button to Close All.