Use Element Configuration to change the way you segment your Radars.
The segmentation of a Radar depends on the type of element you want to show (e.g. Trends or Technologies). Depending on the element type, you can then choose different properties to segment your Radar by, e.g. the Trend Segmentation or Technology Segmentation ITONICS provides. There are also other dropdown fields, such as the element's Status. For more information, watch our video about the Radar configuration.

Note: In order to create your own segmentation, you need to be subscribed to ITONICS Professional for access to Element Configuration.
Note: You cannot edit or extend ITONICS' predefined segmentations.
Make sure not to tick the checkbox Allow Multiple Values. Only properties that take a single value can be used to segment the Radar.
To add your own segmentation that you can then choose in the Radar configuration, follow these steps:
1. Create a segmentation Property
Create a property with type: Dropdown, Steps, or Hierarchical Dropdown, in the element configuration. For more information about different property types and how to create them, see here.
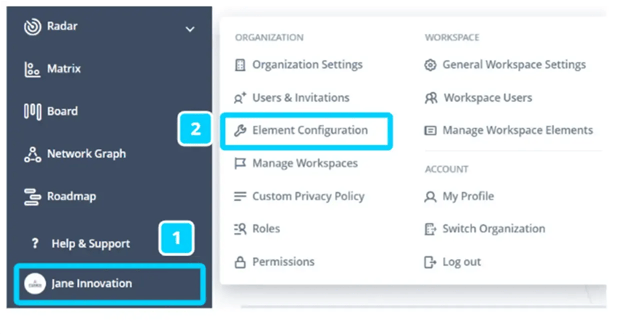
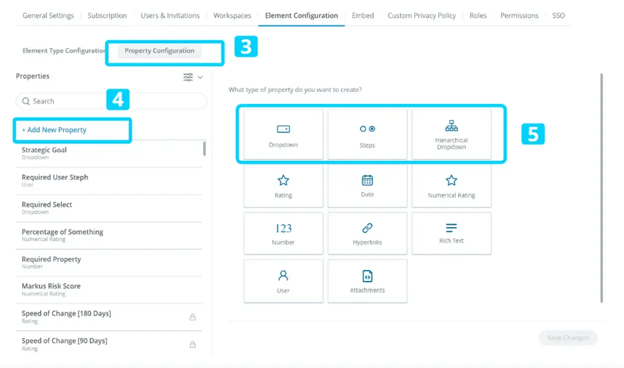
Add a name and options to your custom segmentation, and save.
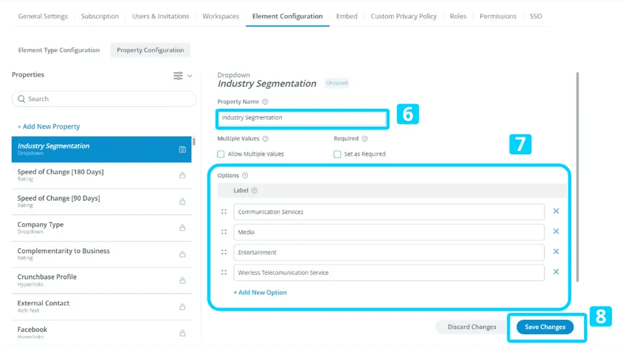
Make sure not to tick the checkbox Allow Multiple Values. Only properties that take a single value can be used to segment the Radar.
2. Add the property to the element type
The property you just created needs to be added to the element type or types you want to be able to show on the Radar using that segmentation.
For Element types provided by ITONICS (e.g. Trends, Technologies), you have to do so in the workspace settings, see the screenshot below.
For your own custom element types, you can do it globally for all workspaces in the organization settings, or for specific workspaces individually in the workspace settings.
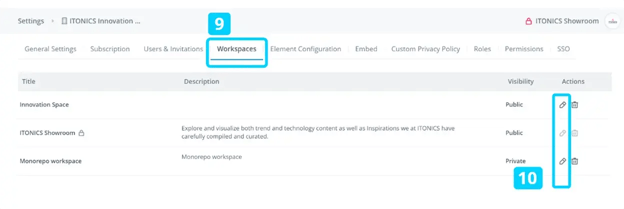
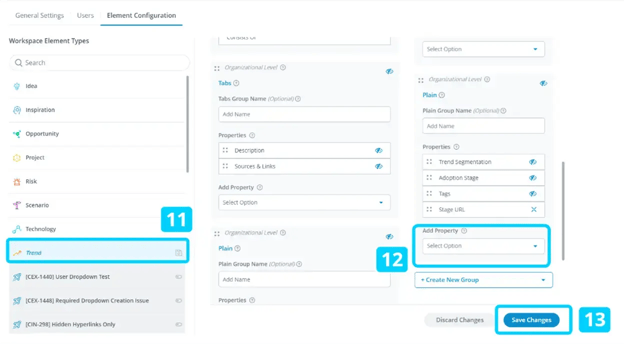
You can also hide the default segmentation, e.g. Trend Segmentation, by clicking on the icon of the crossed-out eye.
3. Configure a Radar view and save it
In Radar you will now be able to add values to the segmentation property you created. The property will also show up in the Segment by-dropdown in the Radar configuration. In the example shown, it is now possible to configure a Trend Radar that is segmented by the Industry Segmentation.
 You can now save that particular Radar view for later.
You can now save that particular Radar view for later.