All you need to know on how to manage the global settings of your ITONICS Innovation OS. Learn how to change the name, the organization owner, manage users, your subscription plan, privacy policy, SSO, or workspaces and element types.
Note that some of the presented features might only be accessible as part of our professional offering. Contact us at account_manager@itonics.io to enable it for you!
- The organization settings at a glance
- General settings and subscription
- Users, workspaces, and element configuration
- Custom privacy policy and SSO
- Embed
The organization settings at a glance
You can manage a variety of settings that apply globally to your Innovation OS. The global settings encompass:
- the general settings, subscription plans, users & invitations, workspaces, global element configuration, embed, custom privacy policy, and SSO.
To access the global organization settings of your Innovation OS, click on your username in the left bottom corner [1], and then go to the Organization Settings [2].

This will take you to the global settings where you can change settings for both your organization and the workspaces within your organization. To access one of the settings pages, click on the respective tab. The respective submenu will open afterward.
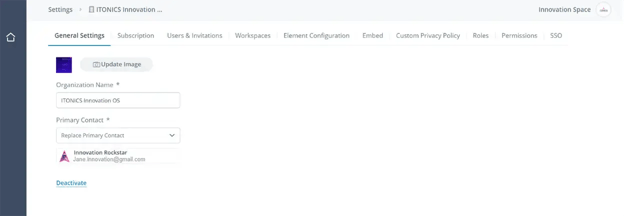
General settings and subscription
The first two tabs of the organization settings allow you to change the picture/logo of your organization, edit the organization name, and change the primary contact of your organization, i.e., the organization owner/ key system administrator.
- As you can see in the picture above, the first option allows you to update the logo of your Innovation OS. The logo appears when a user logs into the organization.
Simply click the upload image button and upload the image that best represents your organization, i.e., your organization's brand logo. - As a second option, you can change the name of your Innovation OS. The name appears when a user logs in. It also appears on the organization settings page. As you can see in the picture above, it appears right to Settings in the top menu. To change it, simply click on the text field, type in your name, and save it by hitting the check mark.
- Lastly, you can also change the Primary Contact of your organization. The primary contact will be able to manage the subscription and will get notifications from ITONICS.
In the Subscription tab, you can check your current subscription plan and contact us if you want to discuss any upgrade or change to your subscription. You can learn more about the available options in this article: https://www.itonics-innovation.com/pricing
Users, workspaces, and element configuration
- In the Users tab, you will find first a list of all users of your system. Users will be listed with the following characteristics: first name, last name, email address, date joined, status, and organization-level role. You can use the search bar to find any user by name. You can sort by first name, last name, email address, date joined, and status. The status shows whether the user is allowed to enter the system (active) or is blocked/de-activated from using the system.
- In the Users tab, you will also find further controls. By clicking the pen icon in the last column of the list, you can change the user's organizational role. Right to this control, you can also (permanently) delete a user (use the trash icon) or de-activate/block the user (use the X icon).
Please note that it is currently not possible to edit the email address of any user after adding the user.
Please note that when a user is blocked/deactivated, the name is still shown on the elements he/she created or updated, on ratings or comments, and in user search fields where this user has been added. When the user is deleted, the name will disappear and be replaced by Anonymous User.
- To invite new users, navigate to the Invitations tab. Here, you will find an overview of all invited users (with a pending or expired invitation). The list contains the email address, invitation date, status, and a deletion action.

Please note that an invitation is valid for 7 days.
2. To invite a user, find the button at the bottom right page of the screen. By clicking "Invite User", a pop-up opens where you can enter the email address and select the private workspaces to which the user should be added. For public workspaces, they will automatically get access.
Please note that the role of the user per workspace needs to be adjusted after he/she has logged in the first time. Also, if you want to make him/her an organization admin, you need to do this after the user has logged in.
Please note that the "Invite User" button does not appear when you have SSO enabled. Via SSO, every authenticated user from your active directory can directly log in to the system with their company credentials.
Workspaces
The workspace tab includes a list of all workspaces. From here, you can navigate to each workspace's specific settings. Within the specific settings, you can change the name, the visibility, the invited users, and their roles.
Read more about the workspace-specific settings here.
On the workspace level, you can also modify the roles and permissions for each workspace and provide a custom permission scheme: Read more about customizing permissions here.
The Element Configuration allows you to define custom element types/templates globally. Each of these templates can then be used within the different workspaces. All custom element types and properties need to be first created on the organization level.
Read more about the element configuration here.
Custom privacy policy and SSO
A custom privacy policy allows your organization to detail its use of personal data. ITONICS already offers a "Privacy by Design" framework which is aligned with the GDPR principles and could serve as a reference for your privacy policy. Please find the policy here.
Copy and paste the text into the text field that lives under the tab "Custom Privacy Policy" under the organization settings. You can further customize this with other necessary information. Once done, hit Create and you have the option to just create it or activate it directly. If activated, every user needs to accept the policy first before accessing the system.

When you only create it first and want to activate it later, you will find a toggle at the top right side of the custom privacy policy page.
Please note that every user needs to accept the terms before they can use the system. This will also apply to users that are already part of your system. During the next login, they are asked to accept the terms.
You can also activate Single-Sign-On (SSO) if you want to provide a seamless experience to your co-workers. By SSO, they can use their corporate credentials and do not need to remember a new username and follow the email password authentication.
Read further to learn how to configure SSO in this article: Inviting Users, SSO, and Managing User Roles
Embed
To increase the visibility of your work outside your InnovationOS, ITONICS offers you the possibility to embed a radar or a roadmap on another page. This page can be an internal intranet page or your homepage.
On the organization settings page, you can generate or edit an embed token. The embed token is the first thing that you need to create before you get a link (in the radar or roadmap configuration menu that you can embed elsewhere). By the embed token, you define in which workspaces, it should be possible to create an embed link.

Read more on how to embed a radar here.
Read more on how to embed a roadmap here.